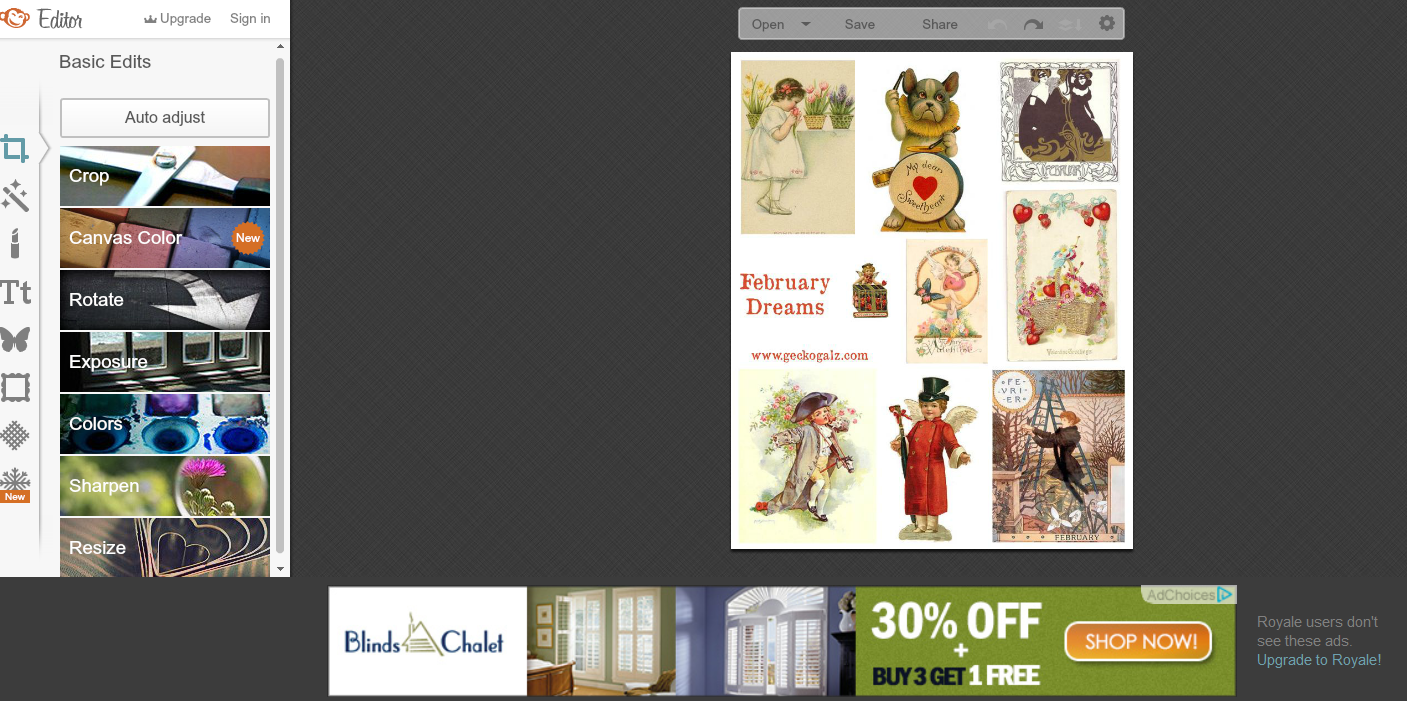Hi All, on with another tutorial, this one will show you how to make a watermark for your finished work in Pic Monkey and also crop you photo for blog presentation. This sweet image also comes from Gecko Galz Pretty Seed Packs,
they were all on the same collage sheet together. This is a step by step instruction on how I add a Watermark using PicMonkey
free photo editing software. I do want to mention they have some
really awesome photo editing tools if you sign up for the purchased
version, but for this tutorial, the free version is all you need.
We will start the same as before, pretty much the same instructions except you will be doing it just a little different. Since I already added the watermark to the above card I will work with one I have not done yet. I will walk you through the same paces just to make it easier for you. I hate it when you have to go back to another tutorial to follow along with the one you are working on, so forgive me for repeating the same instructions.
Go to PicMonkey, free and safe photo editing web site.
Click on the icon that says edit, right next to the icon that says touch up.
That will open a dialogue box (file upload) on your computer allowing
you to choose where the item you want to add your Watermark to is stored. 
Depending
on your filing system (as in how you save your files), keep clicking on
folders or whatever you have to click to open until you can click on
the actual photo. Once you have the photo click on it (the photo) and then click Open at
the bottom of the dialogue box. This one was in my Dropbox folder.
That will put the photo on the Pic Monkey editing page.
On the
left side column of that page you will see a bunch of tools, under
Basic Edits, you want Crop, click on it and you will see a box inside
your photo image. You can click on the center and move the box, then
drag the corners in or out, by using the click and hold (left side of
mouse) to drag it into position on just the area you want to use. Once you are happy with it framed exactly like you want, look
to the Crop toolbar again you will see a green Apply. Click on that, the rest of the
picture will fall away after you hit APPLY.
Here I will show you a few more things you can do before you add your Watermark. There are some fun tools tools to the left, there is the AUTO ADJUST button above the word CROP and there is a similar tool called EXPOSURE down the list. You can use both of these tools to clean up some bad photography. Sometimes using AUTO ADJUST makes it too dark, if you don't like the outcome, use the dark gray toolbar above the photo Open, Save, Share and that back arrow next to share. That arrow will take you back a step. I usually try Auto Adjust first, if I don't like it I undo it and try Exposure, sometimes I use Exposure to brighten it up them Auto Adjust to make it clearer. Below is AUTO ADJUST.
Below are the options available in Exposure, I use the yellow Auto Adjust , then the Green Apply, feel free to play with the slider bars for brightness, highlights, shadows and contrast, if you don't like it say Cancel instead of Apply.
While we are at it, if you have a crooked picture, ROTATE will straighten it out. See the circle on a line under the word Straighten, just move the circle to straighten out your picture. (I tilted this one since it was already straight).
Have fun and try the other tools there too. But for now, ON TO THE WATERMARK!
Look to the left, you are in Basic Edits the box icon, see the icon Tt, 4th one down? That is TEXT click on it.
See all the lovely fonts there are to choose from? Many are free, the ones with a crown need the premium purchased Pic Monkey, I use the ones that are free.
Click on the font you want, I use Arial.
Look closely at this page, to get here I chose Arial then "clicked on" ADD TEXT, (you can't actually add your text where it says "Add Text", you have to go to where it says "Type your text here" to do it so follow carefully here.
See the box that says "type your text here" in the center of my photo? SINGLE click on that box and type in your watermark.
See the box on the right, that will not work properly until you type in the watermark, after you have it typed in single click outside the text box once on to the card background. Now you can click back on to the watermark once and drag it where you want it, and use the tools on the right now. You can change the color of the text by using the the circle you see between the the words Color and Fade. You know Bold and Italic, then there is position, left, center and right. Then you have size, you can use the circle, or if you want continuity in your Watermark you can also click the down arrow next to 142 and adjust the size, I set mine at 72.
Once you are happy, click outside the box or on Save in the gray bar above the picture and the white text box will fall away. I usually just click on Save.
Above is Save to my computer (the green bar, it opens this text box, you choose where you want to save it to. I do not change the name on these files as I do not want to keep both copies, if you want 1 with and 1 without a watermark, you would change the name of the file by clicking on File name before you click on Save to my computer.
One last tip here, if you add an extra click to the page, or click on or off where otherwise instructed it won't let you add the watermark, that is why I was so specific as to when and where to click. If it happens you can back button (next to Share) and start over.
Any questions, let me know, I am happy to help.
Thanks for looking, ~Diane
Please join me by Banning Word Verification from your blogs, please be kind and choose comment moderation instead.